
Nintendo Switchのシステムバージョン13.0.0がリリースされ、大注目の機能が付属されました。
それが「Bluetoothオーディオ対応」となったこと!
これによりゲームやYouTubeを、Bluetooth接続のワイヤレスイヤホンやスピーカーなどを使って楽しめるようになりました!
今回は、Apple製品との互換性の高さで知られる「AirPods」や「AirPods Pro」ではどうやって接続するのかについてご紹介していきます。
ニンテンドースイッチがついにBluetooth対応に!
2021年9月15日に配信が開始されたニンテンドースイッチ本体のシステムバージョン「13.0.0」をインストールすると、あなたのニンテンドースイッチがBluetooth対応機器に早変わりします。
これにより、Bluetooth対応のワイヤレスイヤホンやヘッドホン、スピーカーなどと接続してゲームやYouTubeなどを楽しめるようになりました。
- 対応するBluetooth機器は「A2DPプロファイル」、「SBCコーディック」を装備しているもの。(最近のワイヤレス機種なら大体対応しています)
- イヤホンは1セットのみとの接続。
- Bluetoothオーディオ使用中は、接続できる無線コントローラーが2個までとなる
- ローカル通信との併用は不可。
- マイク入力には非対応。
などとまだ制限はありますが、一気に使い勝手が良くなったかと思われます。
「AirPods」や「AirPods Pro」との接続方法
もちろん「AirPods」や「AirPods Pro」とも接続することができます。
「AirPods」と言えば、Apple製品との互換性の高さで知られるワイヤレスイヤホン代表格の1つですが、そのシンプルで洗練された使いやすさとは裏腹に、シンプル過ぎて接続方法が分からなかったり、うまく接続できなかったりする方も多いはずです。
そんな接続方法について詳しく見ていきます。
「AirPods」での準備
とても簡単で、「AirPods」でも「AirPods Pro」でも同様の操作方法です。
充電ケース背面には、丸型のペアリングボタンがあります。
イヤホン本体をケースに収納し、ケースのフタを開けた状態でこのボタンを5秒間長押しするとペアリング状態となります。

ペアリング状態になると、ケース正面のランプが「白く点滅」します。
この状態になれば、「AirPods」側での準備はもう完了です。

スイッチでの準備
まずは、本体のシステムバージョンを「13.0.0」に更新しましょう。
インターネットに接続されている状態であれば、更新を促すアラートが出てくると思うのでそれに従って設定していきます。
それが完了したら、まずはスイッチのホーム画面から設定を開きます。
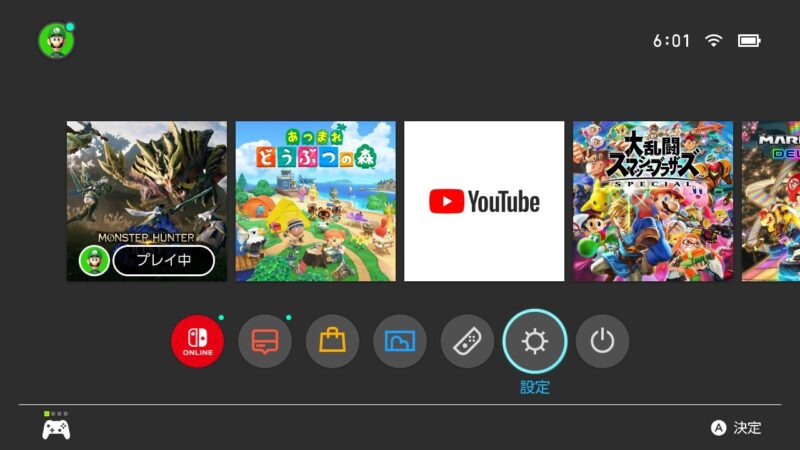
左側にある項目を下にスクロールしていくと、「Bluetooth®オーディオ」という項目があるのでそれを選択。
画面の右側に「登録する」というボタンがあるのでそれを押します。
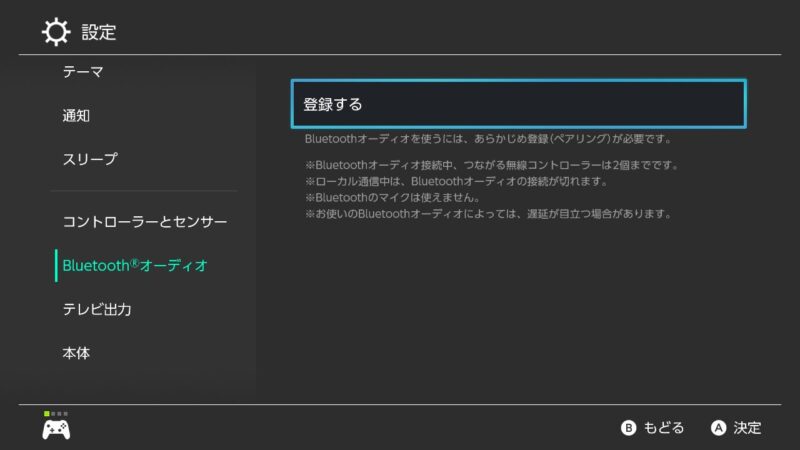
そうするとBluetoothオーディオの検索が始まるので、さきほどの手順で「AirPods」をペアリング状態にしておけば勝手に接続してくれます。
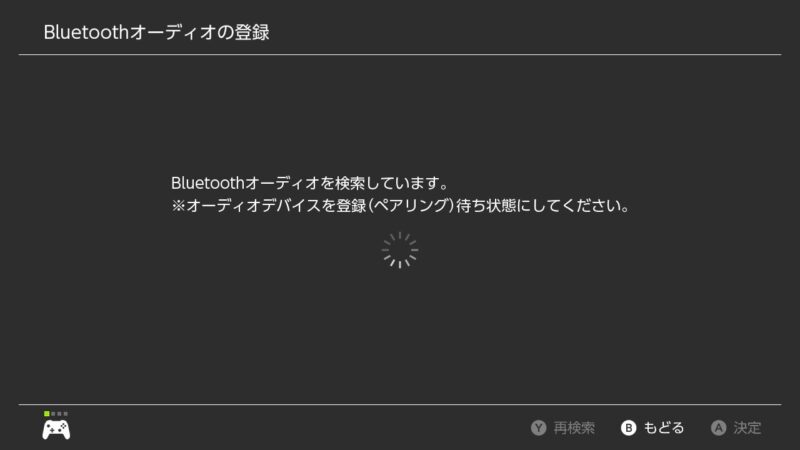
ペアリング中の「AirPods Pro」が見つかると表示されるので、これを選択します。
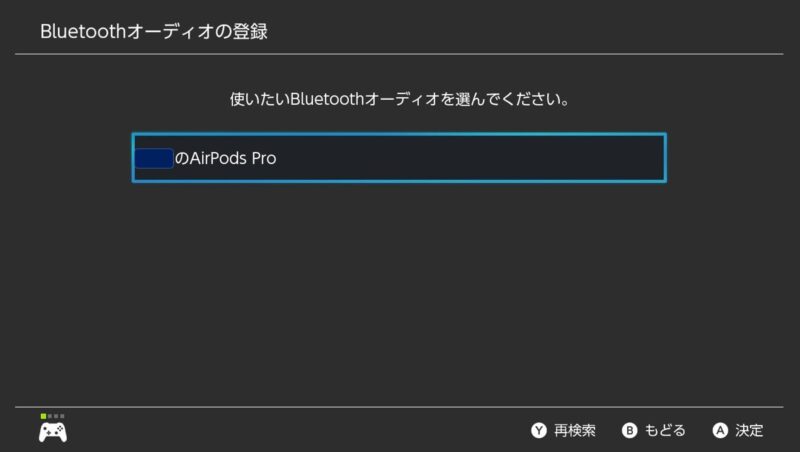

接続が成功すると、接続しましたの画面が出ます。
これで完了です。
それと同時にBluetoothオーディオ機器(今回の場合でいうと「AirPods」や「AirPods Pro」)がスイッチ本体に勝手に登録されます。

現在接続されているBluetoothオーディオ機器の右にはチェックマークが入ります。
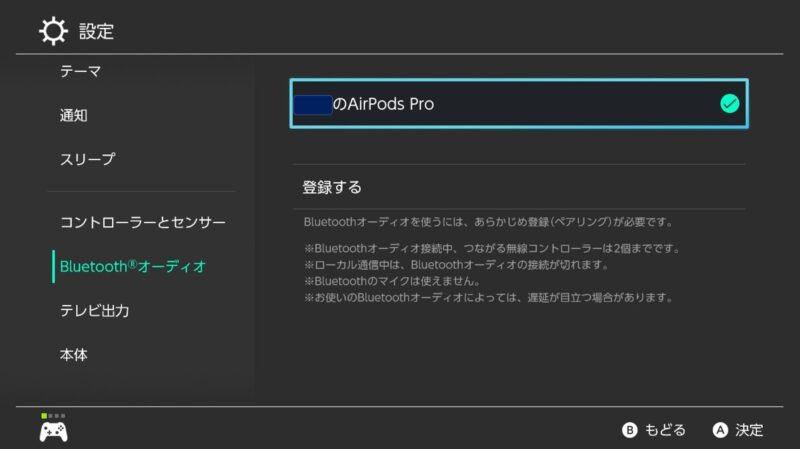
スイッチの電源が入っている限りBluetooth機器との接続が維持されてしまうため、ゲームを終えたら普段スリープモードで過ごす方は、以下の章で示す「接続解除」を行わないと、他の音源機器(特にiPhoneなどApple製品)とイヤホンとの接続ができなくなってしまうので注意です。
接続を解除する方法
今度は逆に接続を解除する方法を説明します。
「設定」から「Bluetooth®オーディオ」の欄には、現在接続されているBluetoothオーディオ機器がチェックマーク入りで表示されています(画像では○○のAirPods Pro)。
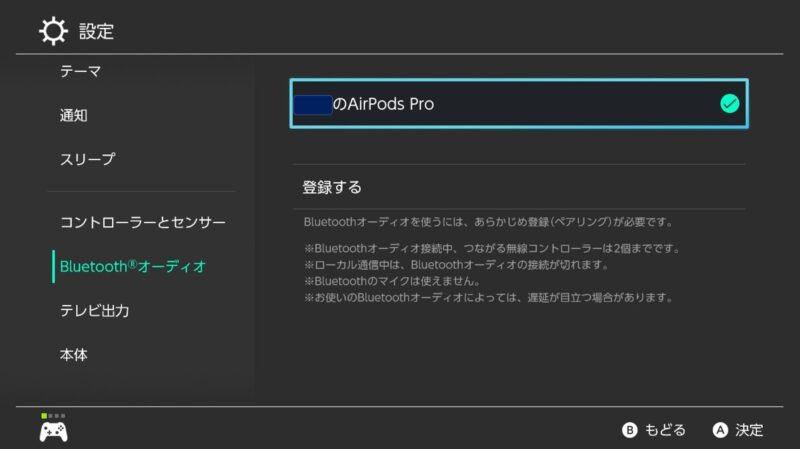
これを選択してAボタンを押すと、「このデバイスとの接続を切る」という項目があるため、それを押すことで簡単に接続を解除することができます。

その下にある「登録を解除」の項目を選択してしまうと、再度接続する際にはもう一度ペアリングから行う必要があるので、注意しましょう。
登録しておけば、2回目以降の接続はもっと簡単
一度ペアリングをしてスイッチ本体に登録されてしまえば(勝手に登録状態になっています)、2回目以降は「設定」→「Bluetooth®オーディオ」から「接続したいオーディオ機器」を選択してAボタンを押すだけで簡単に接続することができます。
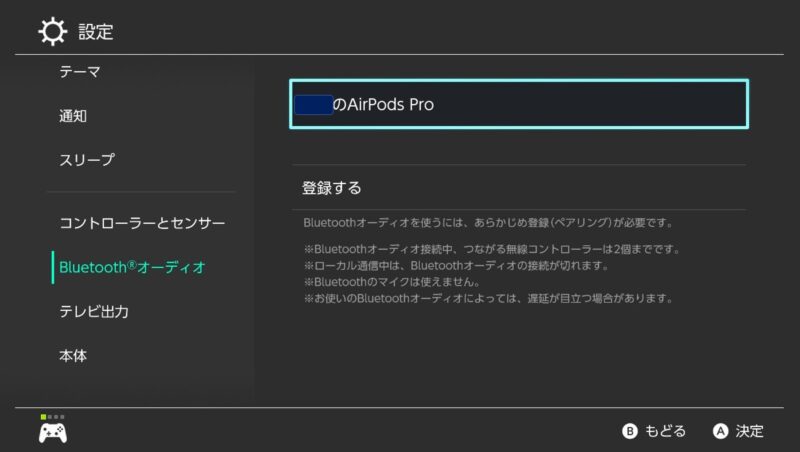
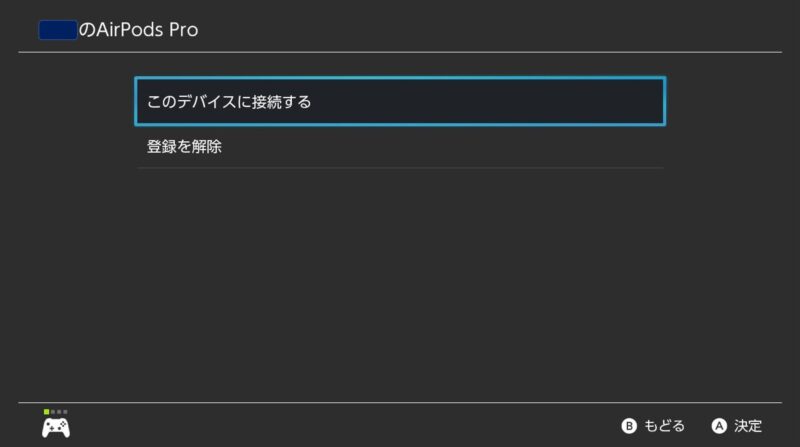
ノイズキャンセルや外部音取り込み機能も使用できる
ニンテンドースイッチのBluetooth接続で「AirPods Pro」を使用する場合、ノイズキャンセルや外部音取り込みモードでも使用することができます。
と言っても、iPhone画面上で設定することができないため、イヤホン本体のステム部分にある感圧センサーをプッシュすることでノイズキャンセルと外部音取り込みを切り替えることができるだけです。
通常モードで使用した場合は、iPhoneとの接続の際に通常モードで使用しておき、そのままスイッチと接続することで通常モードとして引き継がれます。
やや遅延がある
多少の遅延が発生するため、アクションゲームなどでは気になる方もいるかもしれません。
この点に関しては、まだBluetoothオーディオ対応が導入されたばかりですので、さらなるアップデートで改善されていくことを期待しましょう。